Slideshow
![]() Met deze functie kunt u een slideshow - een presentatie van een reeks stilstaande beelden - toevoegen aan uw webshop. De slideshow is meestal het eerste wat uw bezoekers te zien krijgen, het is dus de beste opportuniteit om een indruk na te laten.
Met deze functie kunt u een slideshow - een presentatie van een reeks stilstaande beelden - toevoegen aan uw webshop. De slideshow is meestal het eerste wat uw bezoekers te zien krijgen, het is dus de beste opportuniteit om een indruk na te laten.
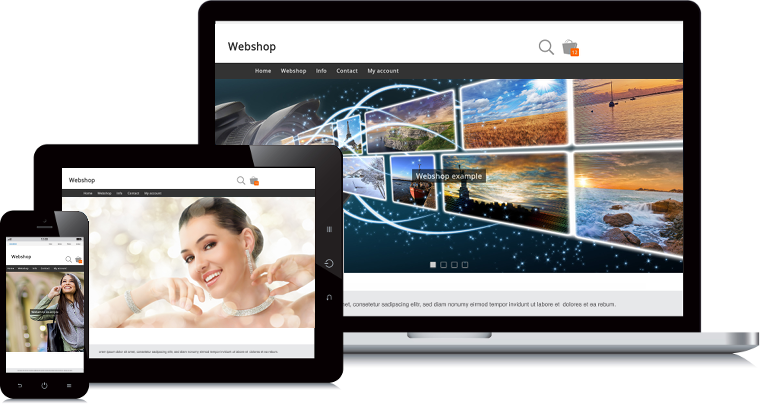
U kunt de slideshow op uw homepagina, categoriepagina's en nieuw toegevoegde pagina's gebruiken. De slideshow is geschikt voor mobiele telefoons, zoekmachines en is meertalig. U kunt meerdere slideshows maken, een slideshow kan aan meerdere pagina's worden toegevoegd en een pagina kan meerdere slideshows bevatten.
Ondanks alle functies is de slideshow heel gebruiksvriendelijk. Het belangrijkste om te onthouden is om grote foto's te gebruiken van hoge kwaliteit.
Een nieuwe slideshow toevoegen
Navigeer naar Marketing > slideshow. Als er nog geen slideshows zijn, ziet u het nieuwe slideshowformulier. Als er al slideshows zijn, kunt u een extra slideshow toevoegen door Toevoegen in het keuzemenu voor slideshows te kiezen.
Kies vervolgens de pagina en de paginalocatie waar u de slideshow wilt toevoegen.
Slideshows kunnen per taal verschillen, dus herhaal dit als uw webshop meertalig is. U kunt de taal wijzigen in het taalkeuzemenu.

U kunt door uw slideshows navigeren met behulp van het keuzemenu van de slideshow.
Toevoegen en bewerken van een slide.
Klik op de knop Nieuwe slide om een nieuwe slide aan uw slideshow toe te voegen.
Klik op het pictogram Bewerken naast de slide om de gekozen slide te bewerken.
- Foto
- Het belangrijkste onderdeel van uw slideshow zijn foto's van hoge kwaliteit. Het is raadzaam om foto's zo groot mogelijk te uploaden: op deze manier zullen ze niet wazig zijn als ze worden uitgerekt. De maximale bestandsgrootte is 25MB, toegestane formaten zijn .jpg, .gif en .png. Als de foto te groot is, wordt deze proportioneel opnieuw geschaald tot 1920x1920 pixels.
U kunt ook Afbeelding invoegen kiezen. Hiermee kunt u een stockfoto kiezen en kopen. Voor een optimale kwaliteit raden we aan het grootste formaat te kiezen bij het downloaden van de afbeelding. - Tekst
- De tekst die op de slide wordt getoond. Laat dit veld leeg voor geen tekst.
- Zichtbaar
- Met deze optie kunt u een slide tijdelijk verbergen, zonder deze te verwijderen.
- Hyperlink
- U kunt uw slide linken naar een product, een categorie, een interne of een externe pagina. Als u ervoor kiest om naar een product te linken, voert u de productcode in en selecteert u deze. Kies voor categorieën en pagina's de gewenste categorie of pagina in het keuzemenu. Voer voor een externe pagina het webadres in. Laat de hyperlink leeg als u de afbeelding zonder een link wilt weergeven.
De volgorde van slides wijzigen
Nadat u slides toegevoegd heeft, kunt u ze verplaatsen door ze te slepen en neer te zetten met uw muis of door de pijltjes omhoog en omlaag te gebruiken.
Een slideshow bewerken
U vindt het formulier voor het bewerken van uw slideshow onder de slidelijst. Elke slideshow kan per taal andere instellingen hebben. We raden aan de instellingen van uw slideshows consistent te houden: op deze manier verwart u uw bezoekers niet.
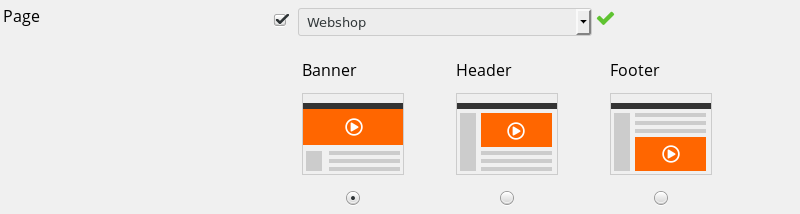
- Pagina
- Kies de pagina en de paginalocatie waar u de slideshow wilt toevoegen. Als u de slideshow op meerdere pagina's wilt toevoegen, klikt u op de knop Toevoegen.
- Seconden
- Kies het aantal seconden dat elke slide moet worden weergegeven.
- Hoogte
- Kies de hoogte van uw slideshow.
- Volgende / Vorige
- Kies of u de vorige en volgende pijlen op de rand van elke slide wilt weergeven. Hiermee kunnen uw bezoekers naar de vorige en volgende slide navigeren.
- Navigatie
- Kies of u navigatievierkanten of -cirkels op de slide wilt weergeven. Hiermee kunnen uw bezoekers naar afzonderlijke slides navigeren.
- Voortgangsbalk
- Kies of u een voortgangsbalk onder aan elke slide wilt weergeven. Wanneer de voortgangsbalk het einde bereikt, wordt de volgende slide ingefaded.
- Lettergrootte
- Kies de grootte van de teksten op uw slides.
- Tekstweergave
- Kies de plaatsing van de teksten op uw slides.
Tips en trucs voor slideshows
De slideshow voegt automatisch het sleutelwoord [WEBSHOP_SLIDESHOW1] toe aan uw pagina's en categorieën. Om meer controle te krijgen over de plaatsing van uw slideshow, kunt u dit sleutelwoord verplaatsen. Het nummer in het sleutelwoord verwijst naar het nummer van de slideshow.
Tekst op uw slideshows wordt automatisch geïndexeerd door zoekmachines. Vermijd het toevoegen van afbeeldingen met tekst erin: deze teksten worden niet door zoekmachines geïndexeerd.
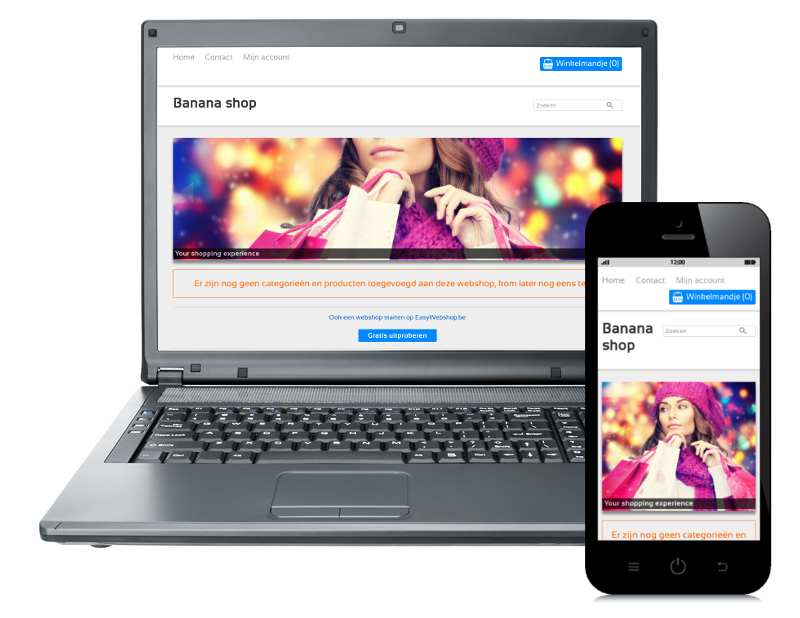
Een brede slideshow ziet er beter uit dan een vierkante slideshow. Om dit effect te verkrijgen, worden de foto's soms bovenaan en onderaan afgesneden. Op mobiele apparaten past de slideshow zich aan de grootte van het scherm aan. Houd hier rekening mee wanneer u tekst rechtstreeks op uw slides plaatst.
Een slide verwijderen
Klik op het pictogram Verwijderen naast de slide om de gekozen slide te verwijderen.
Een verwijderde slide kan niet worden hersteld.
Een slideshow verwijderen
Als u een slideshow wilt verwijderen, verwijdert u eenvoudigweg alle slides in uw slideshow.
Een verwijderde slideshow kan niet worden hersteld.
Veelgestelde vragen over de slideshow
- De slideshow wordt niet weergegeven
- Bij het activeren van de slideshow wordt automatisch het sleutelwoord [WEBSHOP_SLIDESHOW1] op de homepagina geplaatst. Mogelijks heeft u dit verwijderd. Plaats het sleutelwoord terug op de plaats waar u de slideshow wil hebben.
- Verouderde browser
- De slideshow wordt niet weergegeven in de verouderde Internet Explorer. Helaas is hier niets aan te doen: de slideshow werkt goed in alle moderne webbrowsers (Edge, Firefox, Chrome en Opera).
Volgende pagina: Bezoekers analyse - Google Analytics
- Introductie
- Product beheer
- Webshop configuratie
- Account en webshop Instellingen
- Betaalmethoden en Betaalproviders
- Facturen, algemene voorwaarden en BTW
- Verzendkosten instellen
- Kortingen en toeslagen instellen
- Domeinnamen registreren en verhuizen
- Meertalige webshop
- Connecties maken met externe platformen
- Webadressen personaliseren
- Meerdere webshops beheren (Multishop)
- Automatische e-mails naar klanten
- Een mooie lay-out ontwerpen
- Bestellingenbeheer
- Marketing
- Modules
- Back-ups nemen en gegevens exporteren
- E-mail en webmail
- Beheerdersaccounts
- Grote productfoto's uploaden
- Twee factor authenticatie
- Labels
- META tags - Website verificatie
- Chatfunctie
- Slideshow
- Bezoekers analyse - Google Analytics
- Filters
- Kassasysteem (POS)
- Formuliervelden
- Digitale of virtuele producten
- Symcalia reserveringssysteem
- Gastenboek
- De helpdesk contacteren