Producten en categorieën importeren
![]() Veel producten handmatig toevoegen of een grote lijst met producten bewerken kan een tijdrovend karwij zijn.
Veel producten handmatig toevoegen of een grote lijst met producten bewerken kan een tijdrovend karwij zijn.
Laten we het sneller doen door op grote schaal producten te importeren en bij te werken.
Mogelijkheden
- Op grote schaal producten toevoegen of bewerken (1000 per import)
- Het bijwerken van alle producteigenschappen (prijs, voorraad, status, ...)
- Het importeren van categorieën
- Het importeren van productfoto's
- Het importeren en bijwerken van productvariaties
- Importeren via een bestand, een webserver of eigen tekst plakken
- Importeren of kopiëren vanuit een andere shop
- Ondersteunde bestandsformaten: CSV, ODS, XML (XLS en XLSX kunnen naar deze formaten worden geconverteerd)
Belangrijk
De importfunctie is een expertmodule. Het is een krachtige module met veel functies waarmee u in korte tijd veel producten kunt toevoegen en bijwerken. Met veel mogelijkheden komt extra verantwoordelijkheid.
Het doel van deze waarschuwing is niet om u bang te maken, maar om ervoor te zorgen dat u voorzichtig bent bij het gebruik van deze tool. Hoewel het enige technische kennis vereist, kunnen ook niet-computervaardige gebruikers het gebruiken als ze de tijd en energie investeren om te leren hoe het werkt. Als je geen tijd hebt, sla deze pagina over en gebruik de importfunctie niet.
Voordat u op grote schaal importeert:
- Lees en begrijp eerst deze wiki-pagina
- Zorg voor unieke artikelcodes voor producten en productvarianten. Zo niet, dan kunt u uw producten achteraf niet bijwerken
- Om spreadsheets en CSV-bestanden te kunnen gebruiken is een basiskennis van office vereist
Experimenteer eerst met enkele producten, zodat u een foutieve import gemakkelijk ongedaan kunt maken.
Dit voorkomt situaties waarin u duizenden producten handmatig moet verwijderen of herstellen.
U vindt deze module bij Instellingen > Meer opties > Modules > Producten importeren.
Als Producten importeren niet wordt weergegeven in het menu, stel dan eerst het gebruikerservaringsniveau in op Expert bij Instellingen > Meer opties > Gebruikerservaringsniveau.
Stap 1: Zorg voor een bronbestand van goede kwaliteit
U heeft een bestand nodig dat de producten bevat die u wilt importeren. Dit kan een spreadsheetbestand zijn, een export van uw leverancier of een POS-export. U kunt maximaal 1000 producten per keer importeren. Als u meer producten wilt importeren, moet u het bestand opsplitsen in meerdere bestanden.
- csv
- Dit is een comma-separated values bestand waar elk product op een aparte regel staat en de velden door komma's worden gescheiden. (bekijk voorbeeld)
Gebruik Komma's. Gebruik geen puntkomma's.
Wij raden aan .csv-bestanden te gebruiken omdat dit het eenvoudigste formaat is. - ods
- Dit is een spreadsheet bestand in de OpenDocument standaard (bekijk voorbeeld)
De volgende kantoorapplicaties zijn geschikt om te werken met OpenDocument Spreadsheet bestanden: - xml
- U kunt ook de XML-standaard gebruiken voor het importeren. Zorg voor een root-element dat de productelementen bevat. (bekijk voorbeeld)
- xls, .xlsx
- Niet-standaardformaten kunnen worden geconverteerd naar .csv of .ods. U kunt LibreOffice of een online converter gebruiken. Houd er rekening mee dat tijdens de conversie sommige informatie verloren kan gaan of vervormd kan raken.
Wij kunnen geen ondersteuning geven voor het omzetten van bedrijfseigen bestanden. Het is aanbevolen om open source standaarden te gebruiken.
Controleer het bestand voordat u importeert. De meeste problemen ontstaan door een importbestand van slechte kwaliteit. Als het importbestand rommelig is, zal het eindresultaat dat ook zijn.
Stap 2: Kies een importmethode
U kunt op 3 manieren importeren:
- Een bestand uploaden vanaf uw toestel
- Een webadres (URL) gebruiken dat het importbestand bevat
- Het plakken van platte tekst (alleen CSV en XML)
Gebruik de verificatiecode DOIMPORT (hoofdletters) om de upload te bevestigen.
Stap 3: Controleer uw import
U krijgt nu een tweedimensionale tabel te zien met de gegevens uit uw importbestand. Deze producten staan in een tijdelijke database en zijn nog niet geïmporteerd. U kunt alle gegevens nog wijzigen of de import annuleren. Elke rij stelt een product voor. Elke kolom vertegenwoordigt een producteigenschap.
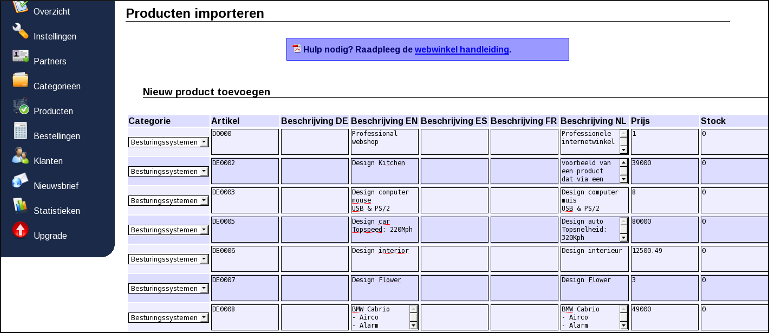
Aan de bovenkant van de tabel (de tabeltitels) kunt u de producteigenschappen selecteren uit de uitklapmenu's. De kolommen in uw bronbestand hoeven geen specifieke volgorde te volgen. U kunt de volgorde van de kolommen in deze stap instellen.
Zorg ervoor dat de kolommen overeenkomen met de gegevens, anders worden alle gegevens door elkaar gehaald en moet u de geïmporteerde producten verwijderen.
Als u niet wilt dat een kolom wordt geïmporteerd, selecteer dan de laatste eigenschap Verwijderen.
Om gegevens te bewerken, klikt u op de tabelcel die u wilt wijzigen. De cel wordt weergegeven als een pop-up, zodat u niet alles in de kleine cel hoeft te wijzigen. Klik ergens buiten de pop-up om op te slaan. Als u meer dan 15 producten hebt, kunt u de navigatienummers onderaan de pagina gebruiken om naar de volgende pagina's te navigeren.
Klik op het Verwijderen icoon aan het begin van een rij om een product te verwijderen voordat u importeert. Soms worden bij het importeren van geconverteerde bestanden extra rijen (producten) toegevoegd aan het einde.
Categorieën importeren
Het is mogelijk om categorieën te importeren. Selecteer hiervoor de eigenschap Categorie. Als de ingevoerde categorienaam al bestaat, wordt het product aan deze categorie toegevoegd. Bestaat de categorienaam niet, dan wordt een nieuwe categorie aangemaakt en het product toegevoegd. Als uw winkel meertalig is, vul dan achteraf de vertaling van de naam van de nieuwe categorie in categoriebeheer.
Productfoto's importeren
U kunt productfoto's importeren door het webadres (web URL) van het afbeeldingsbestand te plakken. Gebruik hiervoor de eigenschap Foto 1 tot Foto 5 en geef de URL op in de kolom. Een afbeelding toevoegen aan een spreadsheetbestand is niet mogelijk: dat zou het bestand te groot maken voor een upload. De afbeeldingen moeten zich dus op een internetadres bevinden. Zorg voor een afbeelding van maximaal 1MB groot en in het formaat .jpg, .gif of .png.
De opties voor het hosten van afbeeldingen zijn:
- In veel gevallen leveren leveranciers de productafbeeldingen op een webadres
- U kunt ze zelf uploaden naar een webhost
- U kunt IPFS als webhost gebruiken
- U kunt ze zonder afbeeldingen importeren en daarna handmatig uploaden in productbeheer
Zorg ervoor dat de URL begint met http:// of https:// en eindigt met .jpg, .gif of .png. Aangezien de afbeeldingen toch openbaar zijn, is het veilig (en sneller) om http in plaats van https te gebruiken.
De URL moet verwijzen naar een afbeeldingsbestand en niet naar een website met een afbeelding erop.
Gebruik geen cloudservices voor afbeeldingen. Het zal niet werken als het webadres geen afbeeldingsbestand is.
Het zelf hosten van afbeeldingsbestanden valt buiten het bereik van deze wiki. We kunnen er geen ondersteuning voor bieden. Maar het is makkelijker dan het klinkt!
Na bevestiging van de import worden de afbeeldingen automatisch opgehaald van het webadres, proportioneel geschaald (in combinatie met High Quality Photos) en worden thumbnails (kleine versies van de afbeelding) aangemaakt.
Geef bij het bewerken van producten niet opnieuw het webadres op als u de productfoto niet wilt wijzigen. Hierdoor duurt het importeren langer en ontstaat er meer netwerkverkeer en belasting voor de beeldservers en onze servers omdat de afbeeldingen helemaal opnieuw moeten worden overgezet en geschaald.
Producten of variaties bewerken
Wanneer u een product invoert met een artikelcode die al bestaat, wordt het product bijgewerkt met de nieuwe gegevens. De artikelcodes moeten identiek zijn, anders wordt een nieuw product toegevoegd. EAN-codes kunnen niet worden gebruikt om producten bij te werken.
Zorg ervoor dat u de kolomeigenschappen van de velden die niet moeten worden bijgewerkt op "Verwijderen" zet. Anders worden alle huidige gegevens van uw product vervangen door lege velden.
Als u alleen de prijs of de voorraad van een product wilt bijwerken, zorg dan voor een eenvoudig bestand met twee kolommen: de artikelcode en de nieuwe waarde. Zo worden de andere producteigenschappen niet beïnvloed.
Mogelijke productstatussen
Gebruik de Engelse namen voor het instellen van productstatussen. Zorg ervoor dat ze precies zo worden ingevoerd als hieronder aangegeven:
- Available
- Available but not online
- Pre-order
- Sold Out
- Invisible
- Customers only
- Price visible for customers
- Choose property
- Hide status
- custom0, custom1, ..., custom9
Stap 4: Importeren
Als u zeker bent dat alles correct is, klikt u op de knop Importeren onderaan de pagina. Het kan even duren voordat de volgende pagina wordt geladen: wacht geduldig en verlaat de pagina niet. U ziet het resultaat van de import op het scherm en er wordt ook een logboekvermelding aangemaakt. De volgorde van de producteigenschappen (tabelkoppen) wordt bewaard om uw volgende import te vergemakkelijken. Controleer bij elke import of de tabeltitels correct zijn.
Als u de import wilt annuleren, klikt u op de knop Verwijderen. Dit verwijdert de producten uit de tijdelijke importdatabase.
Kopiëren van producten uit een andere webshop
Onderaan de pagina staat de optie om producten uit een andere webshop te kopiëren (het moet een EasyWebshop webshop zijn).
- Voer het e-mailadres en het wachtwoord van de bronshop in en de verificatiecode DOIMPORT
- U ziet nu de categorielijst van de bronwinkel. Selecteer de categorieën die u wilt importeren
- Klik op Importeren
U kunt maximaal 1000 producten per keer importeren. Als u meer producten wilt kopiëren, selecteert u categorieën totdat u 1.000 producten heeft bereikt. Herhaal dan deze procedure voor de resterende categorieën.
Producten en productfoto's worden automatisch gekopieerd.
Importeren en aanpassen van productvariaties
Gebruik de eigenschap Parent product met de productcode van het hoofdproduct als u productvariaties wilt importeren of bijwerken.
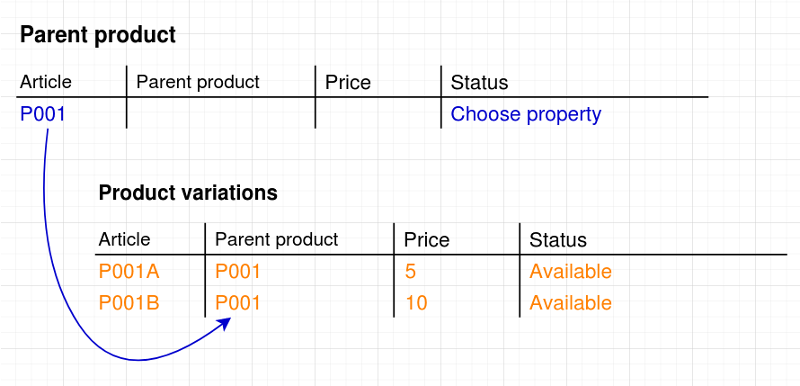
Automatisering met behulp van de API
Als u meer producten wilt updaten of als de importfunctie te beperkt voor u is, kunt u ook gebruik maken van de EasyWebshop API om verder te automatiseren. Hiermee kunt u bijvoorbeeld voorraadupdates via een kassasysteem automatiseren.
De API is technischer en bedoeld voor gebruik door softwareontwikkelaars.
Veel gestelde vragen over het importeren van producten
- Ik krijg een wit scherm na het uploaden van mijn bestand
- Het bestand is te groot. Splits het bestand in kleinere bestanden en upload de bestanden afzonderlijk.
- Bij een bestelling is de prijs nul
- De prijskolom moet altijd numeriek zijn. Vul nooit een valutateken of andere niet numerieke tekens in. U kunt een punt of komma gebruiken om decimalen te scheiden.
- Ik wil meer dan 1000 producten tegelijk toevoegen of bijwerken
- Een upload van meer dan 1000 producten via een webinterface is niet de juiste methode.
- U kunt het bestand splitsen en meerdere keren importeren
- U kunt een import of update automatisch uitvoeren door gebruik te maken van de API. - Speciale tekens zoals € en é worden niet geïmporteerd
- De importmodule gebruikt standaard de UTF-8 bestandscodering. Bestanden met andere coderingen kunnen worden geïmporteerd, maar kunnen problemen geven met speciale karakters. Met de meeste tekstverwerkers kunt u bestanden opslaan of converteren naar UTF-8. Zorg ervoor dat uw bestand wordt opgeslagen in UTF-8 codering. Raadpleeg de helpfunctie van uw tekstverwerker. Wij kunnen geen ondersteuning geven voor externe software.
- Mijn tekst is verspreid over meerdere kolommen wanneer ik een CSV-bestand importeer
- Dit komt omdat de waarden niet door komma's, maar waarschijnlijk door puntkomma's worden gescheiden. Normaal kan ons systeem dit detecteren: als er meer puntkomma's dan komma's in het bestand staan, neemt de toepassing aan dat de waarden door puntkomma's worden gescheiden. Maar als er meer komma's dan puntkomma's in het bestand staan, werkt deze detectie niet. Zorg in dat geval voor een geldig CSV-bestand (= Comma Separated Values).
- Het importeren van productfoto's werkt niet
- Zorg ervoor dat:
- De afbeeldingen minder dan 1MB groot zijn
- Het bestandsformaat .jpg, .gif of .png is
- De afbeeldingen geen bestandsfouten bevatten
- U host een beeldbestand en geen webpagina van een cloud provider
- De server bereikbaar is en geen IP-reeksen blokkeert
- Het SSL-certificaat is geldig als u https gebruikt
Volgende pagina: Cadeaubonnen en vouchers
- Introductie
- Product beheer
- Webshop configuratie
- Account en webshop Instellingen
- Betaalmethoden en Betaalproviders
- Facturen, algemene voorwaarden en BTW
- Verzendkosten instellen
- Kortingen en toeslagen instellen
- Domeinnamen registreren en verhuizen
- Meertalige webshop
- Connecties maken met externe platformen
- Webadressen personaliseren
- Meerdere webshops beheren (Multishop)
- Automatische e-mails naar klanten
- Een mooie lay-out ontwerpen
- Bestellingenbeheer
- Marketing
- Modules
- Back-ups nemen en gegevens exporteren
- E-mail en webmail
- Beheerdersaccounts
- Grote productfoto's uploaden
- Twee factor authenticatie
- Labels
- META tags - Website verificatie
- Chatfunctie
- Slideshow
- Bezoekers analyse - Google Analytics
- Filters
- Kassasysteem (POS)
- Formuliervelden
- Digitale of virtuele producten
- Symcalia reserveringssysteem
- Gastenboek
- De helpdesk contacteren