Indeling in categorieën en subcategorieën
Overzicht en structuur zijn belangrijk voor uw webshop. Uw klanten zullen het waarderen als ze snel de producten vinden die ze zoeken. Daarom kunt u categorieën en subcategorieën maken om uw producten te organiseren.
- Klik Beheer > Categorieën om uw categorieën te beheren
- Klik Categorie toevoegen om uw eerste categorie aan te maken
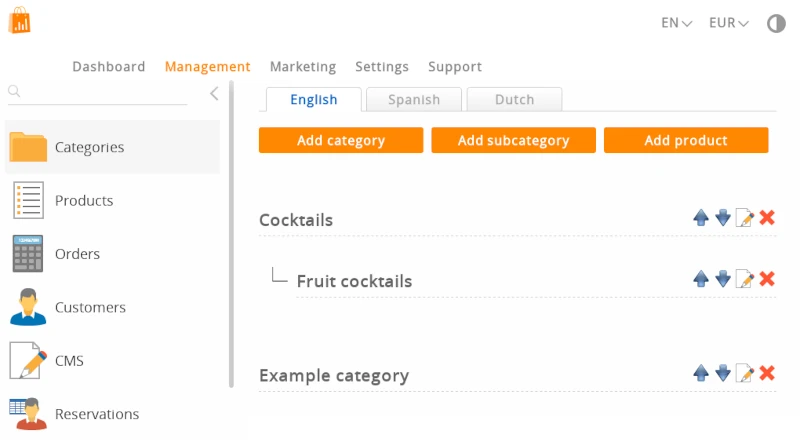
Een nieuwe categorie toevoegen
Klik op de knop Categorie toevoegen om uw eerste categorie aan te maken. De eerste categorie is altijd een hoofdcategorie.
- Het is niet verplicht om de naam van de categorie in alle talen in te vullen, maar het wordt wel sterk aanbevolen
- Een foto is niet verplicht, maar ook aanbevolen
De categorienaam is belangrijk, want die wordt geïndexeerd in zoekmachines en gebruikt als webadres. Kies een passende naam. Zorg ervoor dat hij niet te kort is, zodat je er gemakkelijk op kunt klikken, en ook niet te lang, zodat hij de lay-out van je website niet verstoort.
Als uw website meertalig is, kunt u de categorienaam voor elke taal instellen.
Als een categorienaam niet is ingevuld in een taal, wordt de categorie weergegeven als Unnamed of Naamloos. Er moet een tekst zijn: anders kan een bezoeker niet op de categorielink klikken.
Selecteer een afbeelding in het Foto veld. Als u foto's uploadt, worden alle categorieën in vakjes weergegeven. Verwijder alle foto's om dit ongedaan te maken. Categorieën zonder foto's verschijnen als tekstlinks. Wij raden u aan foto's toe te voegen: dit geeft uw bezoekers een visuele aanwijzing van wat er achter een categorie zit. De foto moet in het formaat .jpg, .jpeg, .gif of .png zijn. De maximale bestandsgrootte is 25MB.
Vermijd categorieën met en zonder foto's. Als u kiest voor foto's, wees dan consistent en voeg een foto toe aan elke categorie.
Probeer categorieën te beperken tot 7 items per niveau, meer items worden moeilijk navigeerbaar op een smartphonescherm. Uw bezoekers zullen niet de moeite nemen om door een lange lijst te zoeken.
Categorielijst
Nieuwe categorieën worden toegevoegd aan de categorielijst.
Klik op dit pictogram om de categorie omhoog te verplaatsen
Je raadt het goed: dit pictogram verplaatst de categorie naar beneden
Klik op het pictogram Bewerken om de categorie bij te werken
Klik op het pictogram Verwijderen om een categorie te verwijderen
Categorieën sorteren
Er zijn twee manieren om categorieën te sorteren.
Methode 1
- Gebruik de omhoog en omlaag pictogrammen
Methode 2
- Klik en sleep een categorie omhoog of omlaag
- Laat de categorie los tussen twee andere categorieën
Opslaan gaat automatisch bij beide methoden.
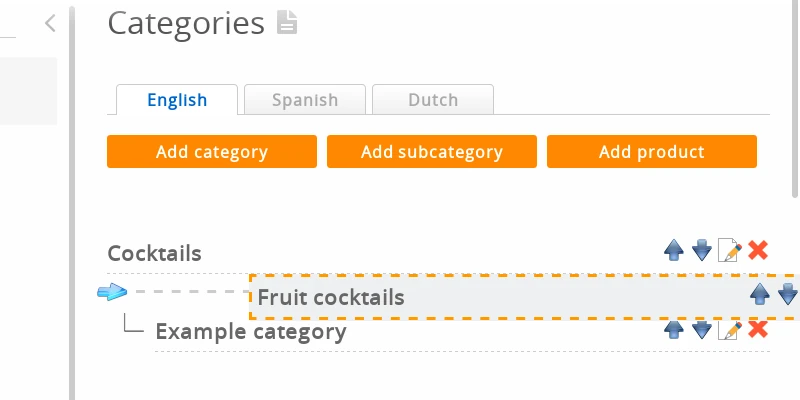
Methode 2 werkt niet op een tablet of smartphone. Je hebt een muis nodig om te slepen.
Onderaan de pagina vindt u een knop met het label Alfabetisch sorteren. Gebruik deze knop om alle categorieën automatisch in alfabetische volgorde te sorteren in alle talen. Let op: deze actie verwijdert de eerdere aangepaste volgorde van de categorieën.
Subcategorieën
Er zijn twee manieren om subcategorieën aan te maken:
Methode 1
- Klik op de knop categorie toevoegen om een hoofdcategorie aan te maken en sla op
Voorbeeld: T-shirts - Klik op de knop Subcategorie toevoegen om een subcategorie
aan te maken. Voorbeeld: Volwassenen - Wijzig de hoofdcategorie in het uitklapmenu naar een vorige categorie en sla op
Voorbeeld: selecteer de hoofdcategorie "T-shirts"
Methode 2
- Klik en sleep een categorie omhoog of omlaag
- Laat de categorie los op een andere categorie om er een subcategorie van te maken
- Opslaan gaat automagisch
Voorbeeld:
- Categorie: Hoeden
- Categorie: T-shirts
- Subcategorie: Volwassenen
- Subcategorie: Kinderen
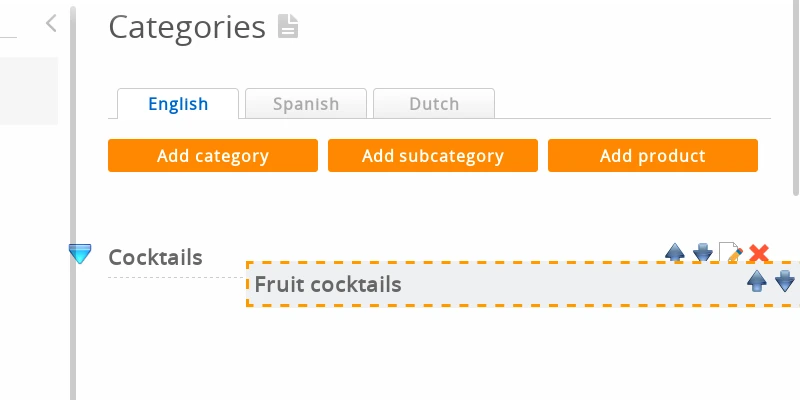
Maak geen categorieën van meer dan 3 niveaus diep. Uw bezoekers moeten uw producten kunnen vinden met 3 klikken of minder.
Foto's van een categorie bijwerken
U kunt de foto van een categorie wijzigen door een nieuwe afbeelding te uploaden. Houd er rekening mee dat sommige webbrowsers afbeeldingen agressief cachen, het kan zijn dat u het resultaat niet onmiddellijk ziet (zie de vragen en antwoorden hieronder).
Geavanceerd categoriebeheer
- Klik op het Bewerken icoon van een categorie
- U ziet twee tabbladen: Eenvoudig en Geavanceerd. Ga naar het tabblad Geavanceerd
Een label toevoegen aan de categoriefoto
Als labels actief is (verderop in deze wiki uitgelegd) kun je kiezen welk label je aan de categoriefoto wilt hangen. Zorg ervoor dat de categorie een foto heeft, dat je labels hebt toegevoegd en dat de labels-module geactiveerd is.
Verbergen en tonen van categorieën
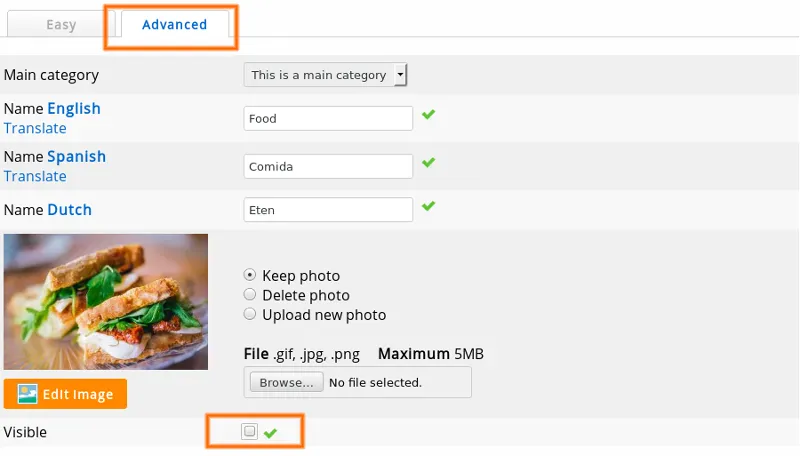
Deactiveer het vakje Zichtbaar om een categorie te verbergen.
Een categoriebeschrijving toevoegen
Categoriebeschrijvingen zorgen voor extra tekst op de pagina van de categorie. Dit is natuurlijk goed voor de zoekmachine optimalisatie: ze houden van tekst! De Hoofding is een tekst boven de productlijst, de Voetnoot komt eronder.
Als uw winkel meertalig is, kunt u de categoriebeschrijving in meerdere talen bewerken door de interfacetaal te wijzigen via de link in de rechterbovenhoek.
Categorie webadressen
Elke categorie heeft een eigen webpagina en dus ook een webadres (URL). Webadressen voor categorieën worden automatisch gegenereerd voor elke taal op basis van de categorienaam. U kunt ze handmatig wijzigen in geavanceerd categoriebeheer.
Meer informatie over dit onderwerp vindt u bij gepersonaliseerde webadressen.
Een categorie verwijderen
Methode 1
Klik op het pictogram Verwijderen in de categorielijst om een categorie te verwijderen. Bij het verwijderen van een categorie worden alle producten die tot deze categorie behoren ook verwijderd.
Methode 2
U kunt ook op het pictogram Bewerken klikken om de categorie te bewerken en vervolgens naar beneden scrollen en onder aan de pagina op de knop Verwijderen klikken.
Bevestigingspagina
U krijgt een bevestigingspagina te zien met de naam van de categorie en een lijst met alle producten die worden verwijderd. Ter bevestiging klikt u onderaan op de knop Verwijderen.
Wees voorzichtig! Gewiste categorieën en hun producten kunnen niet worden hersteld. Als u onze helpdesk probeert te overtuigen dat er geen bevestigingspagina was, krijgt u uw categorie en producten niet terug als u ze per ongeluk hebt verwijderd.
Maak alstublieft back-ups als u gegevensverlies wilt voorkomen.
Veel gestelde vragen over categorieën
- Waarom veranderen categoriefoto's niet?
- Dit komt meestal omdat de oude foto's nog in de cache van de webbrowser staan. Een webbrowser (Firefox, Google Chrome, ...) slaat webpagina's en afbeeldingen op uw harde schijf op. Zo wordt de pagina bij een volgend bezoek sneller geladen. Wanneer u de pagina bezoekt, ziet u de oude versie van de foto op uw harde schijf en niet de live versie op de website.
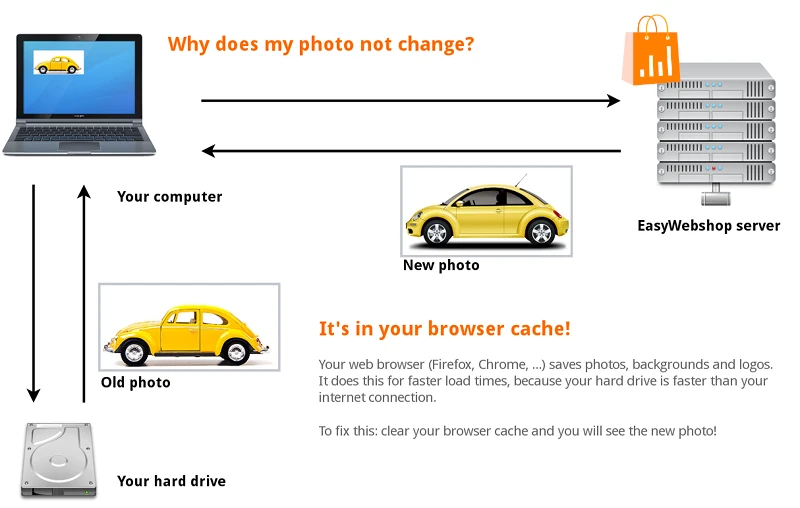
Om dit op te lossen: navigeer naar de winkelpagina en klik op Pagina vernieuwen of Reload / Refresh page.
U kunt ook de sneltoetsen gebruiken: F5 of CTRL + R (Command + R op Mac). De meest recente versie van de webpagina wordt nu geladen.
In sommige webbrowsers moet u handmatig de cache wissen in de instellingen van de webbrowser. Waar u dit kunt vinden hangt af van de webbrowser. Raadpleeg hiervoor de helpfunctie van uw webbrowser. Het valt buiten het bereik van deze wiki.
Andere mogelijke redenen waarom u geen veranderingen ziet:
- U bekijkt een verkeerde website of webpagina - Er staat overal "Unnamed" of "Naamloos"!
- Een veelgestelde vraag bij onze support is waarom er Unnamed of Naamloos staat op de website. Het antwoord is: de categorienaam is niet in elke taal ingevuld in categoriebeheer.
- Waarom worden één of meerdere categorieën niet getoond?
- U heeft de categorie verborgen, daarom is hij wel zichtbaar in categoriebeheer, maar niet op de website.
- Waarom zijn al mijn categorieën weg?
- Waarschijnlijk is de kleur van de tekst van de categorieën ingesteld op dezelfde kleur als de achtergrond van de website. Dan lijkt het alsof de categorieën weg zijn. U kunt dit oplossen door de kleur van de categorielinks te veranderen of de achtergrondkleur te veranderen.
Volgende pagina: Basis productbeheer
- Introductie
- Product beheer
- Webshop configuratie
- Account en webshop Instellingen
- Betaalmethoden en Betaalproviders
- Facturen, algemene voorwaarden en BTW
- Verzendkosten instellen
- Kortingen en toeslagen instellen
- Domeinnamen registreren en verhuizen
- Meertalige webshop
- Connecties maken met externe platformen
- Webadressen personaliseren
- Meerdere webshops beheren (Multishop)
- Automatische e-mails naar klanten
- Een mooie lay-out ontwerpen
- Bestellingenbeheer
- Marketing
- Modules
- Back-ups nemen en gegevens exporteren
- E-mail en webmail
- Beheerdersaccounts
- Grote productfoto's uploaden
- Twee factor authenticatie
- Labels
- META tags - Website verificatie
- Chatfunctie
- Slideshow
- Bezoekers analyse - Google Analytics
- Filters
- Kassasysteem (POS)
- Formuliervelden
- Digitale of virtuele producten
- Symcalia reserveringssysteem
- Gastenboek
- De helpdesk contacteren