Product variaties, personalisatie en kleuren (Maten instellen)
![]() U heeft een product met meerdere variaties in kleur, type of afmetingen. In plaats van al deze producten apart in te geven, kunt u voor elk product variaties, productpersonalisatie en kleuren toevoegen.
U heeft een product met meerdere variaties in kleur, type of afmetingen. In plaats van al deze producten apart in te geven, kunt u voor elk product variaties, productpersonalisatie en kleuren toevoegen.
Navigeer naar Beheer > Producten, voeg een nieuw product toe of selecteer een product om te bewerken en klik op het tabblad Geavanceerd.
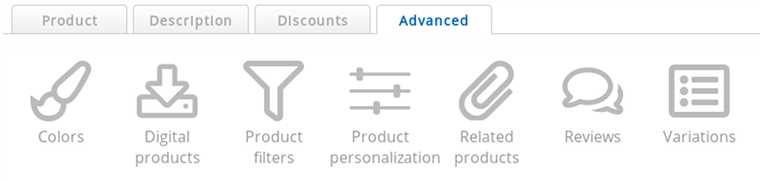
- Variaties (in sommige applicaties Eigenschappen of Dimensies genoemd)
- Variaties hebben elk hun eigen artikelcode. Het zijn in feite individuele producten die kunnen variëren in prijs, gewicht en voorraad.
Ze zijn echter gekoppeld aan een product en verschijnen nooit in categorieën of productlijsten.
Bijvoorbeeld: een medium maat t-shirt is anders dan een large maat t-shirt en heeft een aparte voorraad. - Productpersonalisatie (werd voorheen Parameters genoemd)
- Met product personalisatie kunnen uw klanten uw producten personaliseren naar hun wensen.
De artikelcode, prijs en voorraad van het product blijven hetzelfde ongeacht de personalisatie.
Bijvoorbeeld: een tekst op een t-shirt kan een personalisatie zijn. - Kleuren
- Kleuren zijn eigenlijk hetzelfde als productpersonalisatie, maar kunnen op een zeer gebruiksvriendelijke manier worden ingesteld. Deze functie is toegevoegd omdat productpersonalisatie ingewikkeld kan zijn voor nieuwe gebruikers.
Bijvoorbeeld: een klant kan op een gebruiksvriendelijke manier de kleur van een t-shirt kiezen.
Uw klanten kunnen de variaties, productpersonalisatie en kleuren kiezen op de detailpagina van het product. Dit is de pagina die komt na het klikken op het product in de categorie (productlijst) en vóór de winkelwagen.
Kleuren
- Klik op het pictogram Kleuren
- Selecteer de kleuren waaruit de klant kan kiezen
- Klik op Opslaan
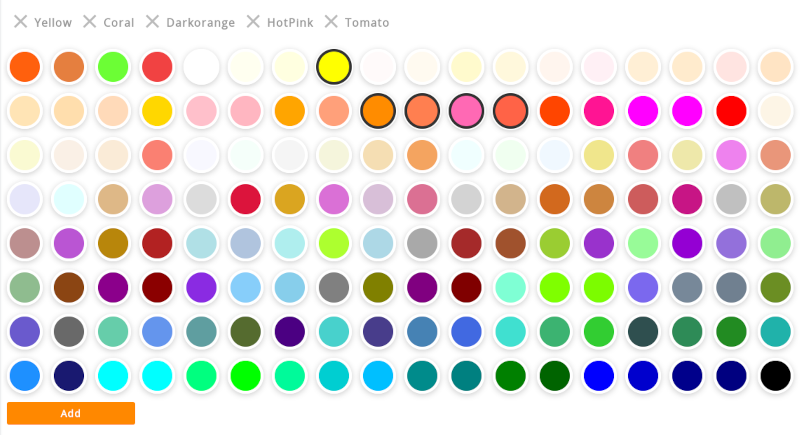
Omdat er een groot aantal voorgedefinieerde kleuren is, kan het venster schuifbalken hebben. Vergeet niet naar beneden te scrollen.
Klik op de knop Toevoegen onder de kleurstalen om een nieuwe kleur toe te voegen. Dit opent een kleurenkiezer waarmee u kunt kiezen uit meer dan 16,7 miljoen kleuren. Nadat u een kleur heeft geselecteerd, kunt u de nieuwe kleur een aangepaste naam geven. Houd namen kort en eenvoudig. Ze zijn identiek in elke taal.
Aangepaste kleuren worden toegevoegd aan de kleurenlijst voor toekomstig gebruik, zodat ze ook voor andere producten kunnen worden gebruikt zonder ze opnieuw te hoeven toevoegen.
De productfoto wijzigen wanneer een klant een kleur selecteert
Productvariaties (zie het gedeelte hieronder) kunnen ook kleuren hebben. Als er productvariaties zijn met gekoppelde kleuren, worden de kleuren voor de variaties ook weergegeven.
Omdat productvariaties afzonderlijke producten zijn die verschillende productfoto's kunnen hebben, kan de productfoto veranderen wanneer een klant een kleur kiest.

Upload foto's van hetzelfde formaat met alleen het item in een andere kleur voor een naadloos effect.
Variaties

Variaties kunnen worden gebruikt voor producten die in verschillende maten, vormen of types bestaan. Bijvoorbeeld maten van kleding:
- Klein
- Medium
- Groot
- Extra groot
Of voor een product dat de mogelijkheid biedt om een extra service toe te voegen:
- Bureaustoel: € 149
- Bureaustoel + montage: € 179
Variaties toevoegen aan een product
- Klik op het pictogram Variaties
- Klik op de knop Een nieuwe variatie toevoegen
U ziet nu een nieuw productformulier met oranje velden. Alleen artikelcode is een verplicht veld. Alle velden die niet zijn ingevuld krijgen dezelfde waarden als het hoofdproduct.
- Niet vergeten op Opslaan te klikken als u klaar bent
Variaties zijn gekoppeld aan het hoofdproduct. Ze worden nooit getoond in categorieën, productlijsten, zoekresultaten of in filterresultaten. Gebruik categorieën en subcategorieën als u wilt dat uw klanten uw producten vinden in de productlijsten.
Gebruik unieke artikelcodes voor uw variaties, zoals u dat ook doet voor producten. Zo weet u na een bestelling welke variatie is gekocht. Variaties kunnen ook worden bijgewerkt met de importfunctie en de API en hebben daarvoor unieke artikelcodes nodig.
Het hoofdproduct is ook een product dat de klant kan kopen. Als u dit niet wilt, kunt u de productstatus van het hoofdproduct wijzigen in Klant moet eerst een variatie kiezen. Op die manier is er geen knop om het hoofdproduct aan de winkelwagen toe te voegen. Zorg ervoor dat u uw productvarianten een andere productstatus geeft, anders krijgt het dezelfde status als het hoofdproduct.
Als de productlijst is ingesteld op de weergavemodus "Gedetailleerd", "Lijst" of "Lijst zonder foto's", kan de klant het product rechtstreeks vanuit de productlijst aan de winkelwagen toevoegen en de productdetailpagina overslaan. Als een klant eerst een variatie moet kiezen, wordt er geen knop "Toevoegen aan winkelwagen" getoond in de productlijsten.
Een variatie bewerken
- Methode 1
- De snelle manier om variaties te bewerken is door simpelweg de artikelcode, naam (in de huidige taal), prijs en voorraad bij te werken in de oranje gekleurde tabel die verschijnt na het toevoegen van variaties. Klik op de Opslaan knop onderaan als u klaar bent.
- Methode 2
- Klik op het Aanpassen pictogram aan de rechterkant van de variatietabel. U kunt nu alle velden van de variatie bewerken. De kleur van het formulier verandert in oranje om aan te geven dat het om een variatie gaat en niet om een hoofdproduct.
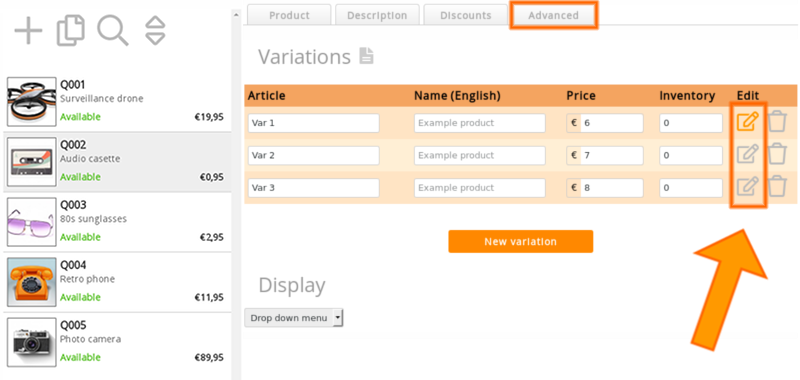
Een variatie verwijderen
Klik op het Verwijderingspictogram rechts in de variatietabel en bevestig dat u de variatie wilt verwijderen.
Wees voorzichtig: het is niet mogelijk om een verwijderde variatie te herstellen of ongedaan te maken. U moet de variatie opnieuw toevoegen als u ze terug wil.
Variaties weergeven in lijstformaat of in een keuzemenu
- Navigeer naar Instellingen > Webshop instellingen
- Scroll naar beneden naar de rubriek Productdetailpagina
- U kunt de optie Lay-out wijzigen.
| Waarde | Resultaat |
|---|---|
| Variaties: lijst | Er wordt een duidelijke lijst met variaties weergegeven. Uw bezoekers kunnen het product direct toevoegen aan hun winkelwagen. |
| Variaties: drop down menu | De productvariaties worden compact weergegeven in een drop down menu. Uw bezoekers kunnen in dit menu de gewenste variatie selecteren. |
"Selecteer ..." veranderen in "Kies uw maat"
Dit geldt alleen voor het drop down menu (zie sectie hierboven).
- Selecteer het product en bewerk de variatie
- Wijzig Drop down menu titel: dit kan voor elke taal worden ingesteld
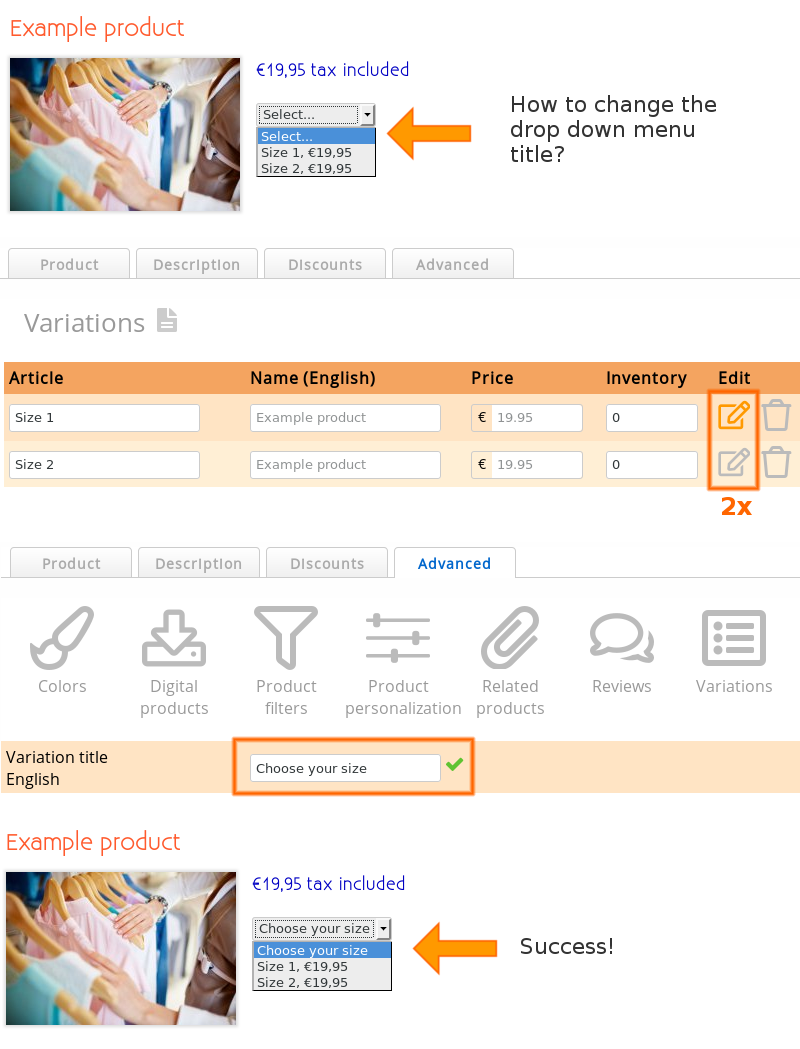
Als u meerdere variaties wilt toevoegen, zorg er dan voor dat de Drop down menu titel identiek blijft. Is dit niet het geval, dan maakt u een nieuw dropdownmenu aan.
Variaties mixen met andere functies
U kunt variaties gebruiken met alle productkenmerken en ze in combinatie gebruiken, met uitzondering van productlabels. Variaties zijn gekoppeld aan een product en niet aan een categorie of productlijst, en labels zijn van toepassing op categorie- en productlijsten.
Variaties zijn ook compatibel met de importfunctie, bulkupdate producten en met de API, maar niet met de functie producten kopiëren.
Subvariaties
Variaties kunnen subvariaties hebben. Ze kunnen ook andere productkenmerken hebben. Als de velden leeg zijn, krijgen ze de waarde van het hoofdproduct of van het product erboven.
U kunt uw klant bijvoorbeeld laten kiezen tussen katoen of polyester en dan kiezen tussen maten.
Wij raden het gebruik van subvariaties af, omdat dit snel verwarrend kan worden voor uw klanten. Categorieën en subcategorieën zijn veel gemakkelijker te gebruiken. U kunt ook een mix van (sub)categorieën, variaties en productpersonalisatie gebruiken. Denk vanuit het perspectief van de klant wat de makkelijkste manier is om een product te vinden. Als het te ingewikkeld is, zullen ze niet kopen en waarschijnlijk ook niet de moeite nemen om contact op te nemen.
Productpersonalisatie
Productpersonalisatie kan gebruikt worden om een product te personaliseren. Dit kan een tekst zijn op een taart, een schoen, afmetingen van contactlenzen of een optie voor cadeauverpakking. Parameters zijn aangepaste kenmerken van uw product die door uw klant worden gekozen.
Productpersonalisatie heeft geen invloed op de prijs van een product. Als u voor elke personalisatie een aparte prijs wilt, gebruik dan variaties.
Personalisatieopties toevoegen aan een product
- Klik op het Productpersonalisatie pictogram
- Klik op de Toevoegen knop
Er verschijnt een pop-up met een formulier waarmee u een optie voor productpersonalisatie kunt toevoegen.
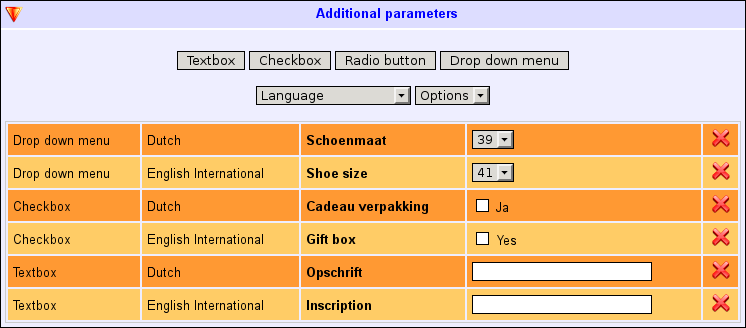
- Taal
- Selecteer de taal waarin de tekst voor de productpersonalisatie komt te staan. U dient dit te herhalen voor elke taal van uw webshop. De productpersonalisatie kan per taal verschillen, maar het is aan te raden om consistent te blijven in elke taal.
- Object
- Tekstveld - laat uw klanten een tekst invoeren.
Keuzebox - hiermee kunnen uw klanten een optie aanvinken. Meerdere opties kunnen worden aangevinkt.
Keuzerondje - hiermee kunnen uw klanten een optie selecteren. Slechts één optie kan worden geselecteerd.
Drop down menu - in wezen hetzelfde als een keuzerondje, maar een drop down menu neemt minder ruimte in beslag.
Beschrijving - een beschrijvingsveld. Hiermee kan de klant niets invoeren. Het wordt alleen gebruikt om informatie te geven. - Naam
- Een optionele naam (of tekst) die voor het veld moet verschijnen. Kies een goede naam zodat uw klant begrijpt waar het veld voor dient.
- Opties
- Voor keuzeboxen, keuzerondjes en drop down menu's verschijnt dit veld waarmee u opties aan het object kunt toevoegen.
Gebruik het Plus icoon om meer opties toe te voegen. - Standaardwaarde
- Een optionele tekst die vooraf in het veld wordt ingevuld. Voor keuzeboxen, keuzerondjes en dropdown menu's kan dit de standaard geselecteerde optie zijn.
- Verplicht
- Vink dit vakje aan als de klant verplicht is een waarde in te voeren of een optie te selecteren.Wees voorzichtig met deze optie. Velden verplicht maken maakt het moeilijker om het product te kopen. U kunt sommige klanten verliezen als ze het te moeilijk vinden om het veld in te vullen.
Productparameters worden getoond op de productdetailpagina. De klant kan ze invoeren of selecteren voordat hij het product aan het winkelwagentje toevoegt.
- Er is ook een checkoutveldenmodule die kan worden gebruikt om formuliervelden te tonen tijdens het afrekenen.
Als de productlijst is ingesteld op weergavemodus "Gedetailleerd", "Lijst" of "Lijst zonder foto's", kan de klant het product rechtstreeks vanuit de productlijst aan de winkelwagen toevoegen, waarbij de productdetailpagina wordt overgeslagen. Als een klant eerst een product personalisatie moet invoeren, zal er geen "Toevoegen aan winkelwagen" knop getoond worden in de productlijsten.
Aanpassen van productpersonalisatie opties
Klik op het Aanpassen pictogram aan de rechterkant van de productpersonaliseringstabel.
Met de knop Expert is het mogelijk een vorige personalisatie te kopiëren. Gebruik een bestaande personalisatieregel als voorbeeld en gebruik dezelfde indeling voor het toevoegen van nieuwe personalisaties. Met deze expertfunctie kunt u ook personalisaties naar andere producten kopiëren zonder telkens het formulier te moeten gebruiken.
Verwijderen van productpersonalisatie opties
Klik op het Verwijderen pictogram aan de rechterkant van de product personalisatie tabel en bevestig dat u de optie wilt verwijderen.
Wees voorzichtig: het is niet mogelijk om een verwijderde product personalisatie optie te herstellen of ongedaan te maken. U moet ze opnieuw toevoegen als u ze terug wil.
Productpersonalisatie gebruiken voor kleuren
Als u geen kleurstalen wilt tonen op uw productdetailpagina's, kunt u productpersonalisatie gebruiken om uw klanten een kleur te laten kiezen. Gebruik hiervoor een keuzerondje of een drop down menu.
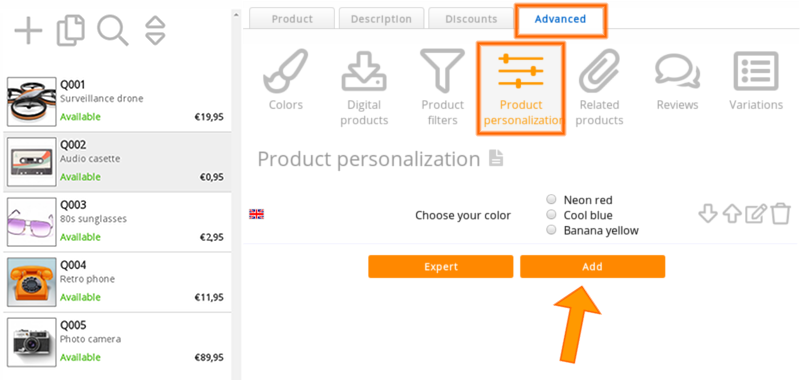
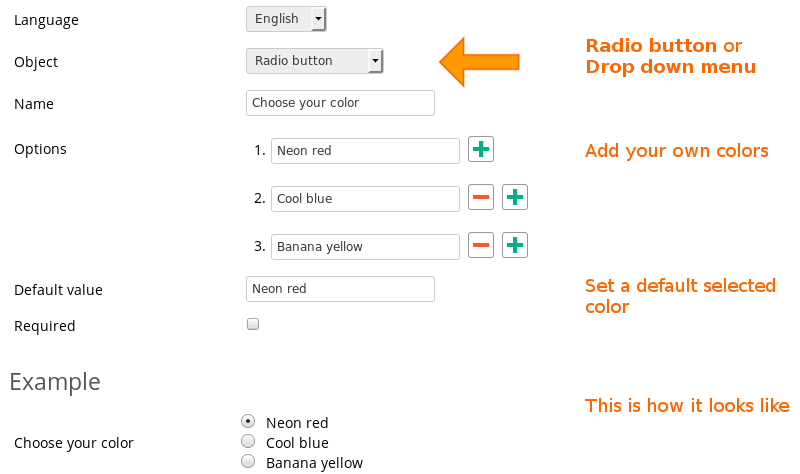
Volgende pagina: Staffelprijzen en klantengroepen
- Introductie
- Product beheer
- Indeling in categorieën en subcategorieën
- Basis productbeheer
- Geavanceerd productbeheer
- Product variaties, personalisatie en kleuren (Maten instellen)
- Staffelprijzen en klantengroepen
- Producten en categorieën importeren
- Cadeaubonnen en vouchers
- Bulkoperaties
- Webshop configuratie
- Account en webshop Instellingen
- Betaalmethoden en Betaalproviders
- Facturen, algemene voorwaarden en BTW
- Verzendkosten instellen
- Kortingen en toeslagen instellen
- Domeinnamen registreren en verhuizen
- Meertalige webshop
- Connecties maken met externe platformen
- Webadressen personaliseren
- Meerdere webshops beheren (Multishop)
- Automatische e-mails naar klanten
- Een mooie lay-out ontwerpen
- Bestellingenbeheer
- Marketing
- Modules
- Back-ups nemen en gegevens exporteren
- E-mail en webmail
- Beheerdersaccounts
- Grote productfoto's uploaden
- Twee factor authenticatie
- Labels
- META tags - Website verificatie
- Chatfunctie
- Slideshow
- Bezoekers analyse - Google Analytics
- Filters
- Kassasysteem (POS)
- Formuliervelden
- Digitale of virtuele producten
- Symcalia reserveringssysteem
- Gastenboek
- De helpdesk contacteren