Geavanceerd productbeheer
![]() Geavanceerd productbeheer geeft u volledige controle over de producten in uw webwinkel. Deze pagina onthult u alle geheimen van productbeheer en geeft u nuttig advies om het maximaal te benuten. Voordat u dit hoofdstuk leest, raden wij u aan eerst het vorige hoofdstuk te lezen over basis productbeheer
Geavanceerd productbeheer geeft u volledige controle over de producten in uw webwinkel. Deze pagina onthult u alle geheimen van productbeheer en geeft u nuttig advies om het maximaal te benuten. Voordat u dit hoofdstuk leest, raden wij u aan eerst het vorige hoofdstuk te lezen over basis productbeheer
Navigeer naar Beheer > Producten en voeg een nieuw product toe of kies een product om te bewerken.
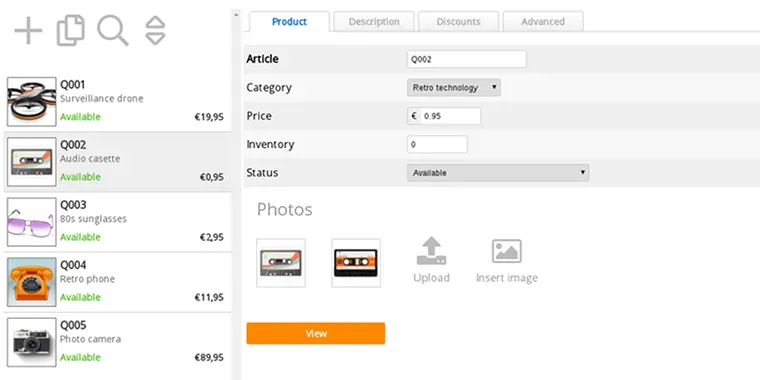
Meertalige namen en beschrijvingen
Klik op het tabblad Beschrijving. Afhankelijk van de taalconfiguratie van uw webshop, zijn er invoervelden voor de verschillende talen waarin uw webshop beschikbaar is. U hoeft dus niet voor elke taal een nieuw product toe te voegen. In deze velden kunt u de productnaam en beschrijving invoeren in alle talen die in uw shop zijn ingesteld.
Extra foto's uploaden en productvideo's toevoegen
U kunt het beschrijvingsveld gebruiken om extra objecten toe te voegen:
- Meer dan 5 foto's uploaden
- Een PDF-catalogus toevoegen
- Het uploaden van MP3 of OGG bestanden
- Productvideo's toevoegen
- Sociale plugins toevoegen (Like, Share, ...)
De teksteditor werkt op dezelfde manier als voor het bewerken van pagina's, later uitgelegd in teksten en webpagina's bewerken.
Meer informatie over het invoegen van deze objecten vindt u op de pagina afbeeldingen, PDF-bestanden, video's en andere objecten invoegen.
Kortingen
Klik op de tab Kortingen. Met deze krachtige functie kunt u kortingen per product instellen.
Deze optie wordt in deze wiki apart uitgelegd in de rubriek staffelprijzen en klantengroepen.
Voor kortingen die gelden op de hele webshop kunt u kortingen en toeslagen gebruiken.
Reserveringen
Klik op de tab Reserveringen. Producten of diensten die klanten kunnen reserveren zoals sauna's, fietsen, een bed & breakfast etc, kunnen gekoppeld worden aan een kalender. De klant kan de datum, tijd en duur van de reservering kiezen.
Deze optie wordt apart uitgelegd in deze wiki in de rubriek reserveringssysteem.
Geavanceerd
Klik op de tab Geavanceerd. Bovenaan vindt u de pictogrammen om naar verschillende onderdelen van productbeheer te navigeren. Ze worden verder uitgelegd in deze wiki. Onder de pictogrammen vindt u een formulier met geavanceerde productopties. We leggen ze stuk voor stuk uit op deze pagina.
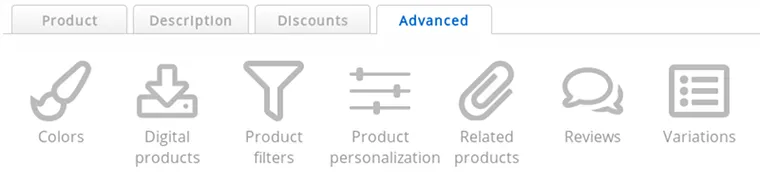
Kleuren, productpersonalisatie en variaties
Deze opties worden in deze wiki apart uitgelegd in de rubriek productvariaties, personalisatie en kleuren.
Digitale of virtuele producten
Deze optie wordt in deze wiki apart uitgelegd in de rubriek digitale of virtuele producten.
Productfilters
Deze optie wordt apart uitgelegd in deze wiki in de rubriek productfilters.
Gerelateerde (of soortgelijke) producten
Gerelateerde of soortgelijke producten worden getoond op de productdetailpagina onder het hoofdproduct.
- Klik op het pictogram Gerelateerde producten
- Voer de (eerste) tekens in van de productcode van het product dat u wilt koppelen
- Selecteer het product dat u wilt koppelen in de lijst die tevoorschijn komt
Herhaal deze procedure om meerdere producten te koppelen. U kunt de producten in beide richtingen koppelen. Hiervoor moet u de procedure herhalen op het andere product, waarbij u het eerste product koppelt.
Klik op het Cancel icoon om het gerelateerde product te verwijderen. Dit verwijdert alleen de verbinding tussen de producten, niet het product.
Productbeoordelingen
Deze optie wordt apart uitgelegd in deze wiki in de rubriek klantenbeoordelingen.
Geavanceerde productopties uitgelegd
- Gewicht
- Hiermee kunt u het gewicht van het product instellen in de SI-eenheid Kilogram
Dit is alleen nodig als u verzendkosten rekent voor het verzenden van uw producten. - BTW-tarief
- Selecteer het BTW-tarief dat van toepassing is op dit product. BTW-tarieven en belastingen kunt u instellen bij factuurinstellingen.
Dit is alleen van toepassing als u BTW in rekening brengt. - Webadres
- Hiermee kunt u het webadres voor dit product personaliseren.
Het wordt automatisch ingevuld afhankelijk van de naam van uw product, maar u kunt het ook personaliseren. - Staat
- De staat van het product. De standaardwaarde is Nieuw.
Dit veld wordt niet gebruikt in uw webwinkel. Het wordt alleen gebruikt voor het exporteren van producten, bijvoorbeeld naar vergelijkingssites. - EAN code
- De EAN code kan worden gebruikt om de EAN code van het product in te voeren. Het heeft twee functies:
1. In de Kassa app kan een barcodescanner worden gebruikt. Als de barcode overeenkomt met de EAN-code van het product, wordt het product gevonden aan de hand van de EAN-code.
2. Bij het exporteren van producten naar vergelijkingssites wordt de EAN-code meegenomen. Zij gebruiken de EAN code om producten te identificeren.
Verder heeft het geen invloed op de werking van de winkel en zien klanten de EAN-code ook niet. Tenzij het in de productomschrijving wordt opgenomen. - Oude prijs / Vorige prijs
- Een vorige prijs van het product. Deze prijs wordt doorgestreept en voor de echte prijs getoond. De oude prijs zorgt alleen voor een visuele verandering: het heeft geen invloed op de berekeningen in het winkelwagentje en op de facturen.
- Aantal stuks
- Het aantal stuks is een korte tekst die achter de prijs wordt weergegeven.
Dit kan een getal zijn, maar ook bijvoorbeeld "0,5 kg". Het resultaat is dan: "€7.99 / 0.5 Kg". - Minimale afname
- Het minimum aantal items dat moet worden gekocht, standaard 1.
U kunt dit hoger instellen als uw klanten meer dan één artikel moeten kopen. Als dit aantal hoger is dan uw voorraad, kan het product niet worden aangekocht. - Inkoopprijs
- De inkoopprijs of aankoopprijs van uw product.
Dit veld wordt nooit getoond aan uw bezoekers of klanten en heeft geen invloed op de werking van uw webwinkel, het winkelwagentje of de factuurberekening. Het wordt alleen gebruikt voor interne administratie. - Promoot dit product op de homepage van mijn webshop
- Vink dit vakje aan om het product toe te voegen aan de homepage van uw website. Als er geen producten zijn aangevinkt, worden standaard de laatst toegevoegde producten op de homepage getoond.
Alleen het aantal producten dat is ingesteld bij webshop-instellingen wordt getoond op de homepage.
Zet het aantal op 0 (nul) om geen producten te tonen op de homepage.
Het maximum aantal producten op de homepage is 24.Een veelgestelde vraag aan onze support is waarom er geen producten worden getoond op de homepage terwijl dit is ingesteld in de productopties. Dit komt omdat het aantal te tonen producten op de homepage op 0 staat bij de webshop instellingen. Daarom is het ook mogelijk om deze optie in te stellen bij productbeheer. Deze optie heeft alleen invloed op de homepage, niet op het product dat u aan het bewerken bent.U kunt de standaard sorteervolgorde van de producten wijzigen bij webshop instellingen. De sorteervolgorde geldt ook voor de homepage. - Categorie 2, 3, 4 en 5
- U kunt een product aan meerdere categorieën toevoegen. Het product wordt niet dubbel weergegeven als u meerdere keren dezelfde categorie kiest.
Een product kan worden toegevoegd aan maximaal 5 categorieën. Als u het product aan meer categorieën wilt toevoegen, moet u een nieuw product toevoegen en dit product aan de andere categorieën koppelen. Houd er rekening mee dat dit inconsistentie zal veroorzaken in de productvoorraad wanneer klanten het product kopen. Als u voorraad gebruikt, hebt u extern voorraadbeheer nodig.
Snel bijwerken van status, voorraad en prijs
Deze functie kan uw leven gemakkelijker maken (willen we dat niet allemaal?) en u veel tijd besparen. Hiermee kunt u snel de meest gebruikte productinstellingen direct in de productlijst bijwerken.
- Klik op het Snel bewerken pictogram in de productlijst
- De productlijst schuift open en toont een tabel met Prijs, Voorraad en Status
- U kunt de waarden in de tabel wijzigen. Opslaan is niet nodig: dit gaat automagisch
Gebruik de TAB toets of pijltjestoetsen om sneller door de formuliervelden te navigeren.
- Om te stoppen, klikt u nogmaals op het Snel bewerken icoontje.
Producten kopiëren
U kunt de waarden van een bestaand product kopiëren en het (met enkele wijzigingen) toevoegen als een nieuw product. Zo hoeft u niet telkens de productwaarden in te voeren voor soortgelijke producten.
- Klik op het Copy pictogram in de productlijst
- Voer de (eerste) tekens in van de productcode van het product dat u wilt kopiëren
- Selecteer het product dat u wilt kopiëren in de productlijst
Dit brengt u naar de beheerinterface van het toevoegen van een nieuw product. Alle velden zijn echter al voor u ingevuld. U kunt enkele aanpassingen doen en dan het product opslaan alsof het een nieuw product is.
Let op: productfoto's worden niet automatisch gekopieerd. U moet ze opnieuw uploaden als u dezelfde productfoto's wilt voor een nieuw product.
Limieten
U kunt tot 250.000 producten toevoegen. Toch adviseren wij u om niet te veel producten aan uw winkel toe te voegen. Dit zal het voor uw klanten moeilijk maken om de producten te vinden die ze zoeken. Het is beter om meer shops aan te maken als je veel producten hebt (ja, dit is ook beter voor ons!).
Veelgestelde vragen over geavanceerd productbeheer
- Ik heb "Promoot dit product op de homepage van mijn webshop" aangevinkt, maar het wordt niet getoond!
- Deze situatie kan twee oorzaken hebben:
1. Het aantal producten op de homepage is ingesteld op 0 bij webshopinstellingen
2. Het maximum aantal producten op de homepage (24) is bereikt.
Volgende pagina: Product variaties, personalisatie en kleuren (Maten instellen)
- Introductie
- Product beheer
- Webshop configuratie
- Account en webshop Instellingen
- Betaalmethoden en Betaalproviders
- Facturen, algemene voorwaarden en BTW
- Verzendkosten instellen
- Kortingen en toeslagen instellen
- Domeinnamen registreren en verhuizen
- Meertalige webshop
- Connecties maken met externe platformen
- Webadressen personaliseren
- Meerdere webshops beheren (Multishop)
- Automatische e-mails naar klanten
- Een mooie lay-out ontwerpen
- Bestellingenbeheer
- Marketing
- Modules
- Back-ups nemen en gegevens exporteren
- E-mail en webmail
- Beheerdersaccounts
- Grote productfoto's uploaden
- Twee factor authenticatie
- Labels
- META tags - Website verificatie
- Chatfunctie
- Slideshow
- Bezoekers analyse - Google Analytics
- Filters
- Kassasysteem (POS)
- Formuliervelden
- Digitale of virtuele producten
- Symcalia reserveringssysteem
- Gastenboek
- De helpdesk contacteren